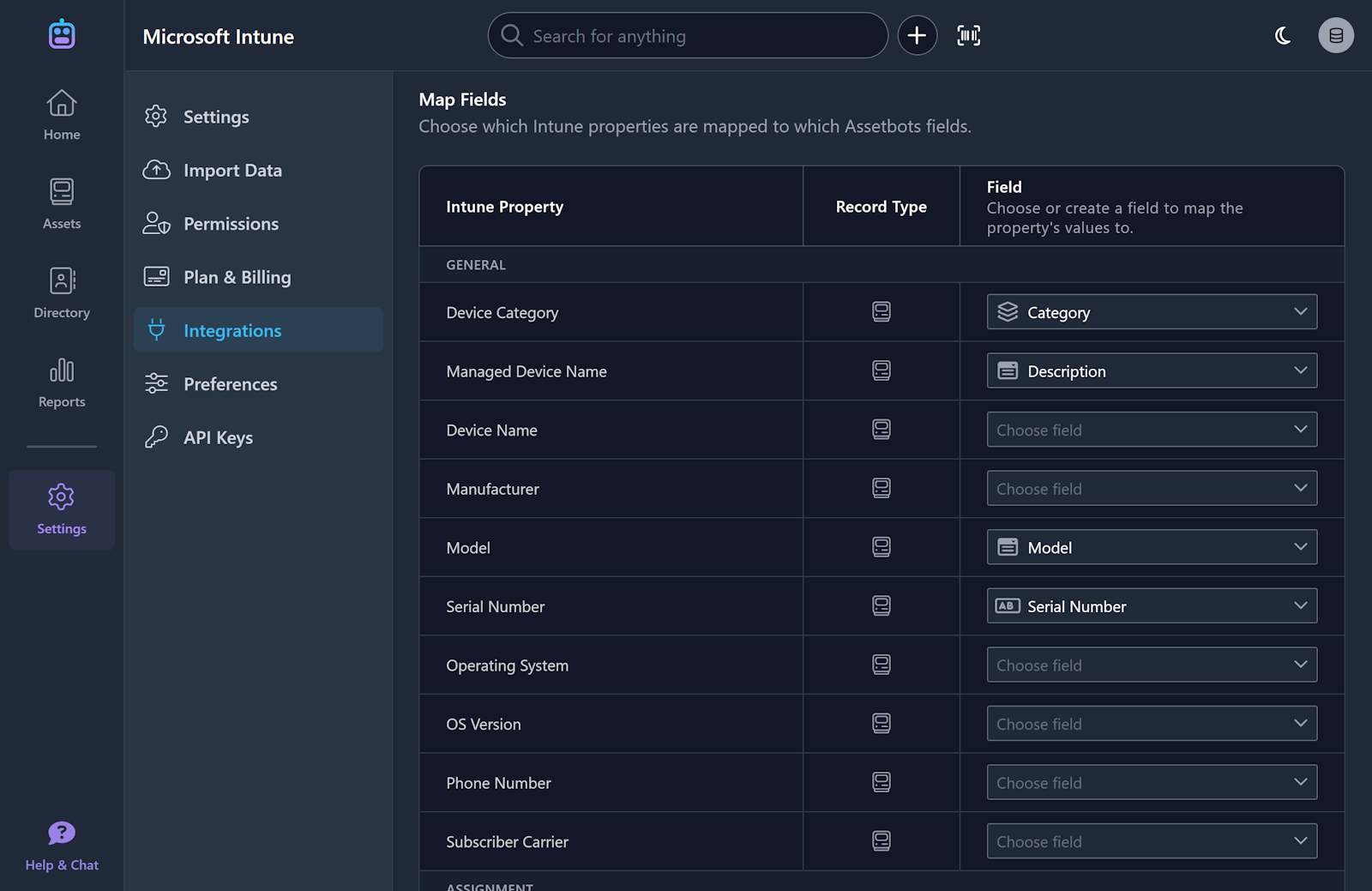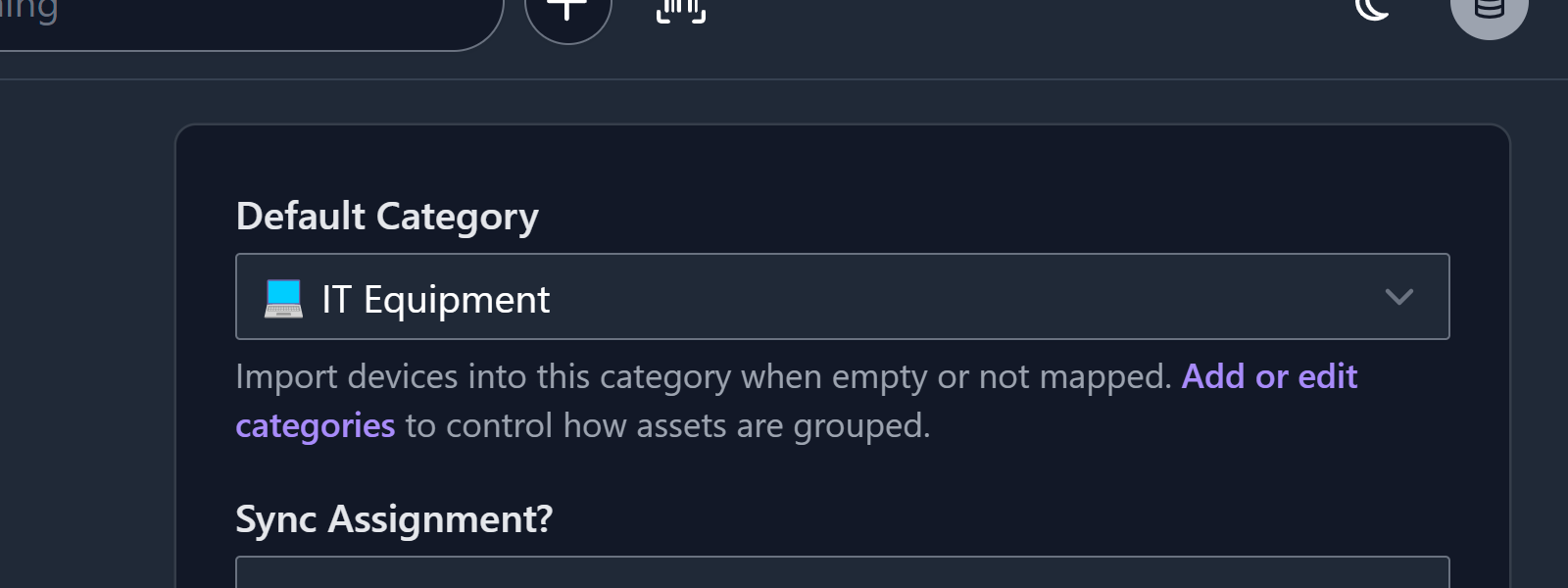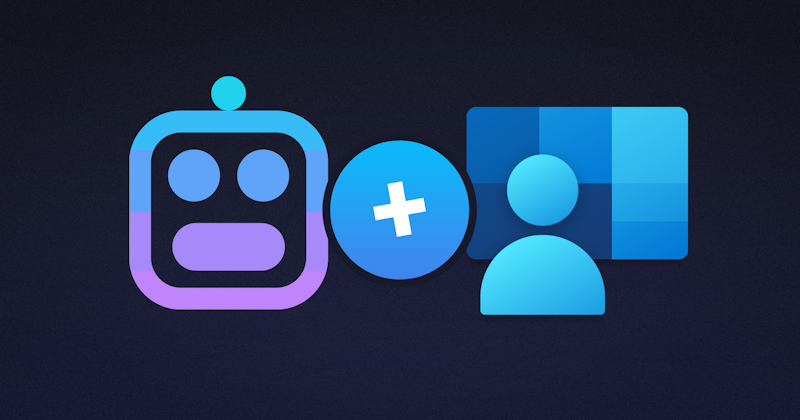
How To: Sync Devices and Users with Assetbots Intune Integration
Engineering Team
Intune is Microsoft’s comprehensive, enterprise-grade Mobile Device Management (MDM) solution for Windows, Android, iOS and Chrome devices. Now you can automate your entire asset management process by connecting your Intune tenant to your Assetbots database!
By integrating Intune and Assetbots, you can:
- Import devices from Intune into Assetbots
- Import device users from Intune into Assetbots
- Import device assignment from Intune into Assetbots as checkouts
In this guide, we will walk you through setting up this integration step-by-step. If you get stuck at any point, please open a ticket within your Assetbots account and our team will be happy to help.
- Map Intune properties to Assetbots fields
- Choose or create a default category
- Configure sync settings
- Enable the integration and authenticate with Intune
- Setup is complete!
1. Map Intune Properties to Assetbots Fields
Navigate to the Settings tab in Assetbots, click Integrations and choose Intune from the list. Assetbots will perform an auto-mapping of Intune properties to your Assetbots fields the first time you visit the integration, but you should review and customize to suit your needs.
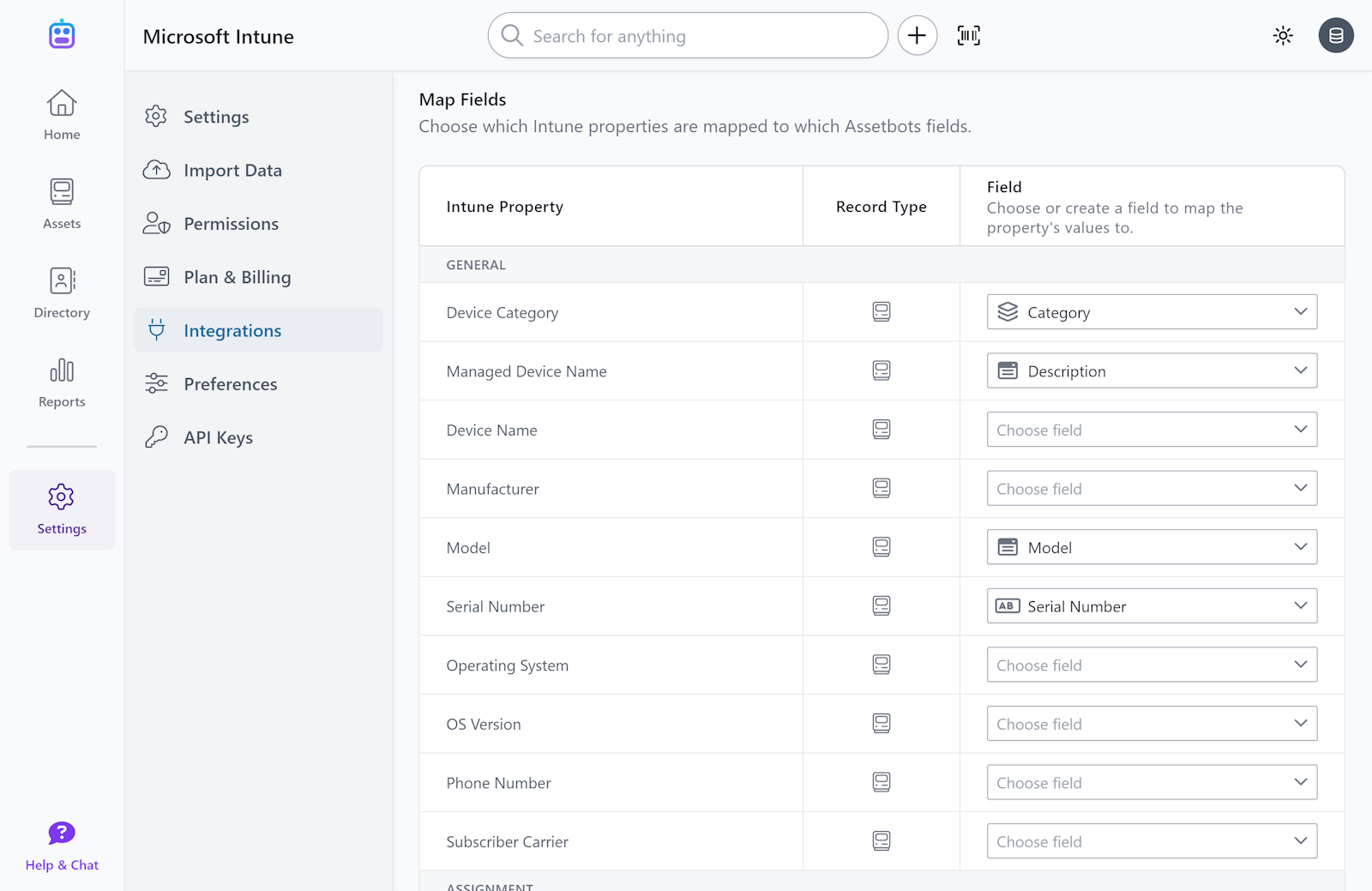
There are many Intune properties available for import. Select Skip field from the dropdown to un-map a field, and feel free to create new fields as needed.
2. Choose or Create a Default Category
Assetbots needs to know what category to place imported devices into if you choose not to map an Intune property to your Category field. You can freely edit the category of imported devices, so this can either be their permanent category or a temporary one.
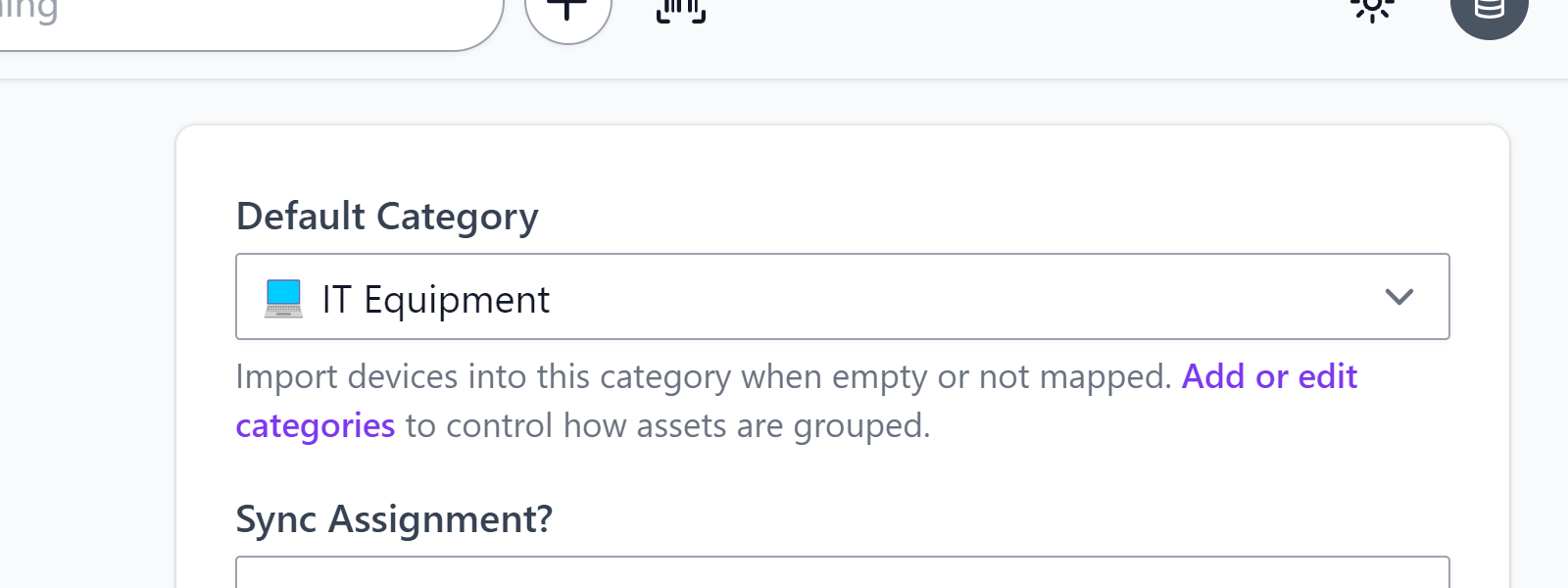
3. Configure Sync Settings
You can customize the behavior of your synchronization so that it behaves as needed for your organization:
Assignment
You may prefer to auto-checkout devices to their primary user in Intune. If you change this setting to Yes, Assetbots will automatically check-in and checkout assets synced from Intune as necessary based on changes to the primary user.
Assetbots searches for matching Person records using the following properties, in order of precedence:
- User ID, for records that have been synced previously
- Email address, if the Intune Email Address property is mapped to the Assetbots Email field
- User principal name, if the Intune User Principal Name property is mapped to either the Assetbots Email or Name field
- User name, if the Intune User Name property is mapped to the Assetbots Name field
If no match is found, a new Person record will be created automatically.
Ownership Types
You may prefer to import a subset of Intune devices based on ownership type. For example, it is common for organizations to allow employees to Bring Your Own Device (BYOB), which are granted access to company resources through Intune. If you would like to prevent those devices from being imported, check Company and un-check Personal in the Ownership Types section.
4. Enable the Integration and Authenticate with Intune
Click Enable to enable the integration. You will be redirected to a Microsoft sign in screen to grant permission for Assetbots to read the necessary data from Intune. You must be an administrator of your Intune tenant to grant permissions. Depending on how your organization is set up, you may be required to go through an admin consent process.
Once permissions have been granted, Assetbots will begin the first sync shortly.
5. Setup is Complete!
You’re all set! Assetbots will import changes from Intune periodically.
Our team is excited to share this integration with our customers and hope it makes tracking your Intune assets even easier. Please open a ticket within your Assetbots account if you have questions or need help getting set up.
Happy tracking!