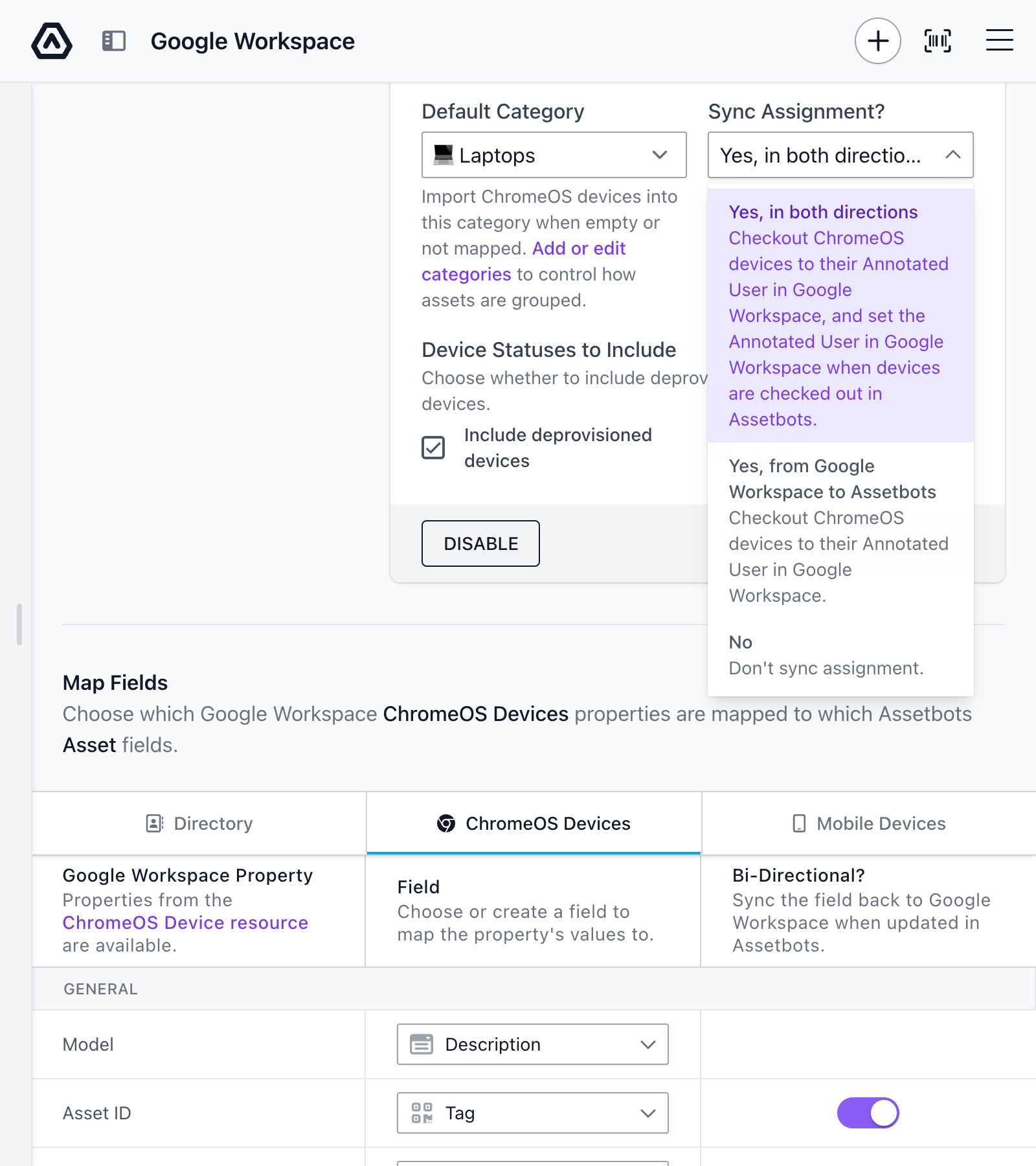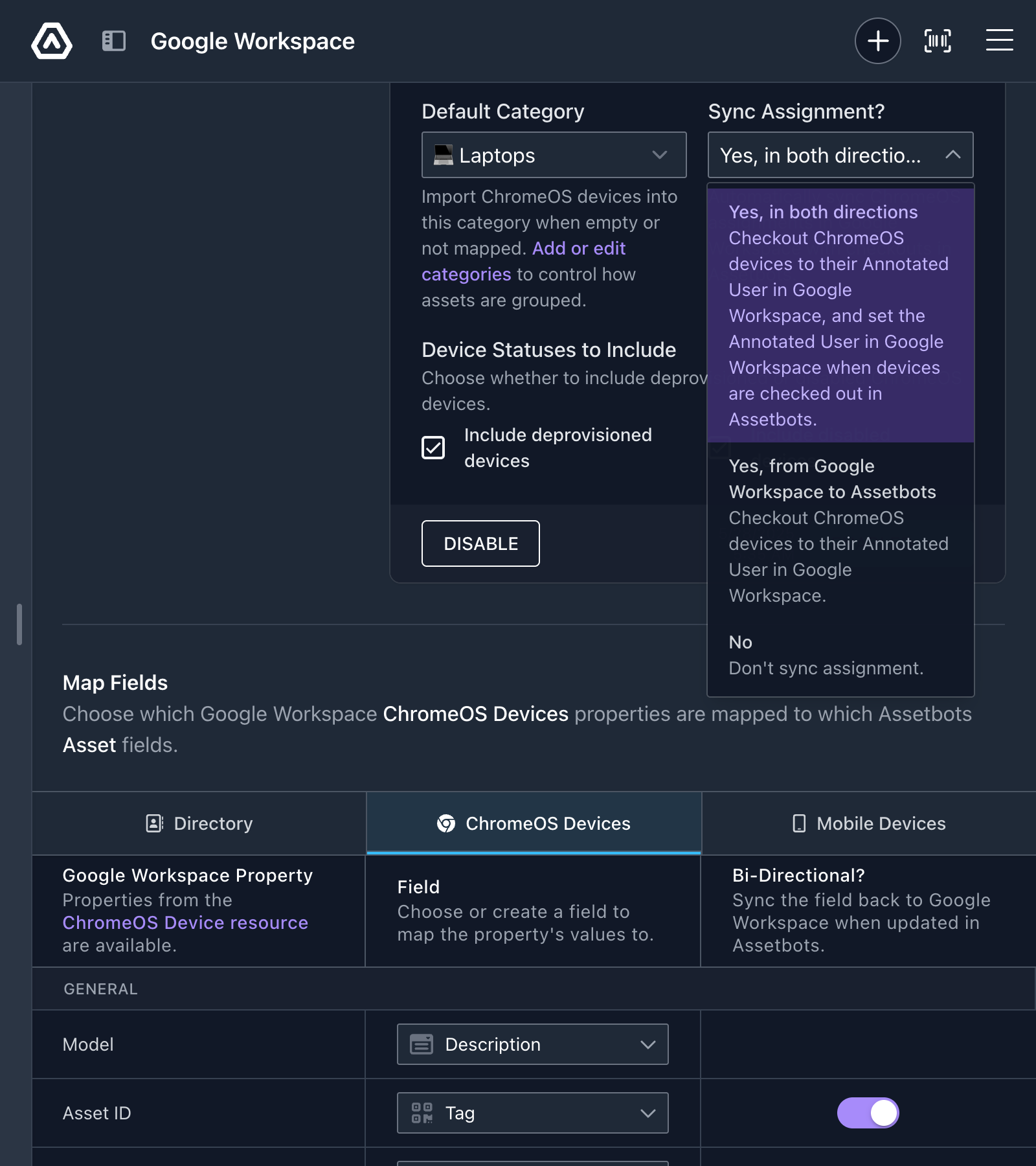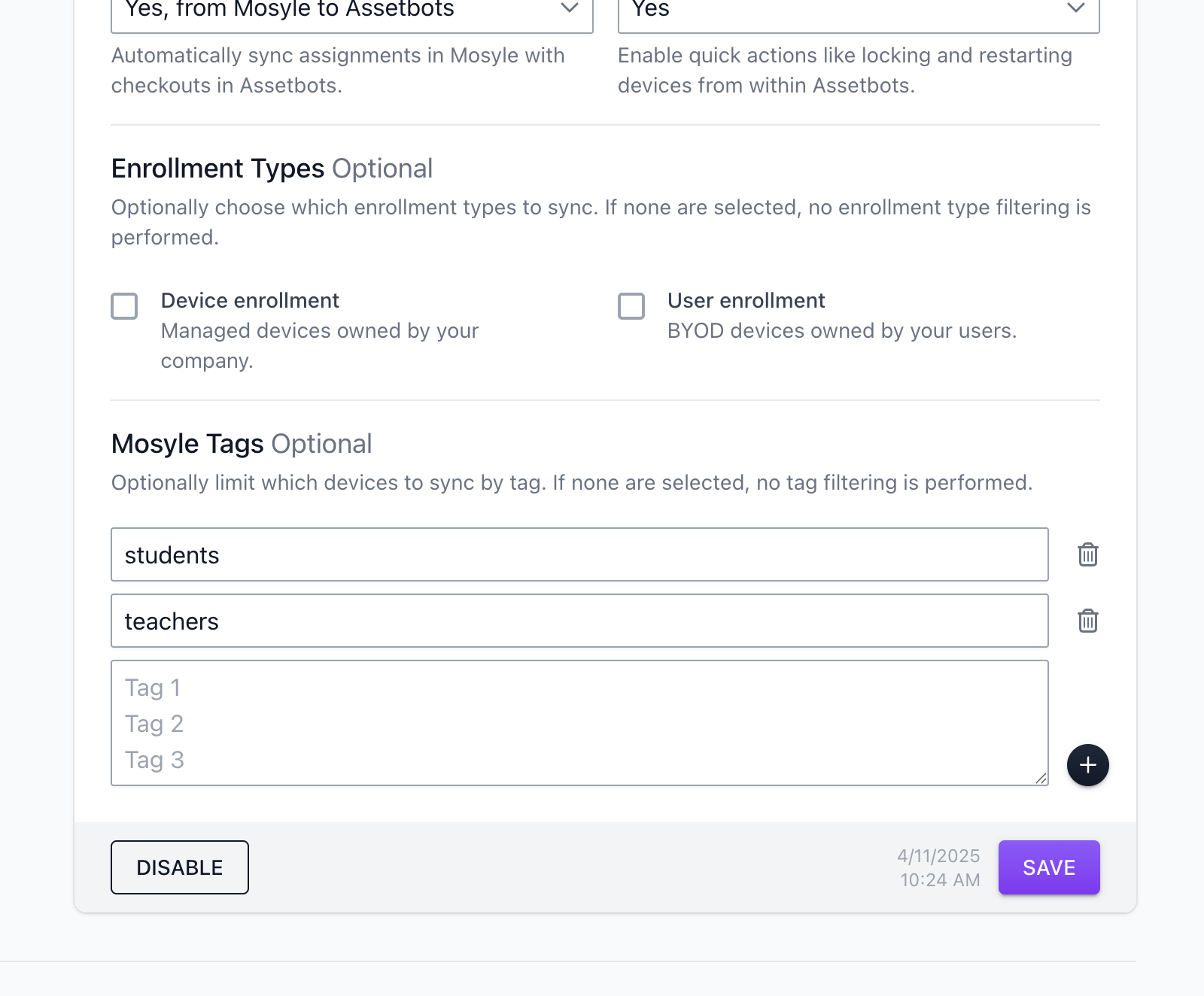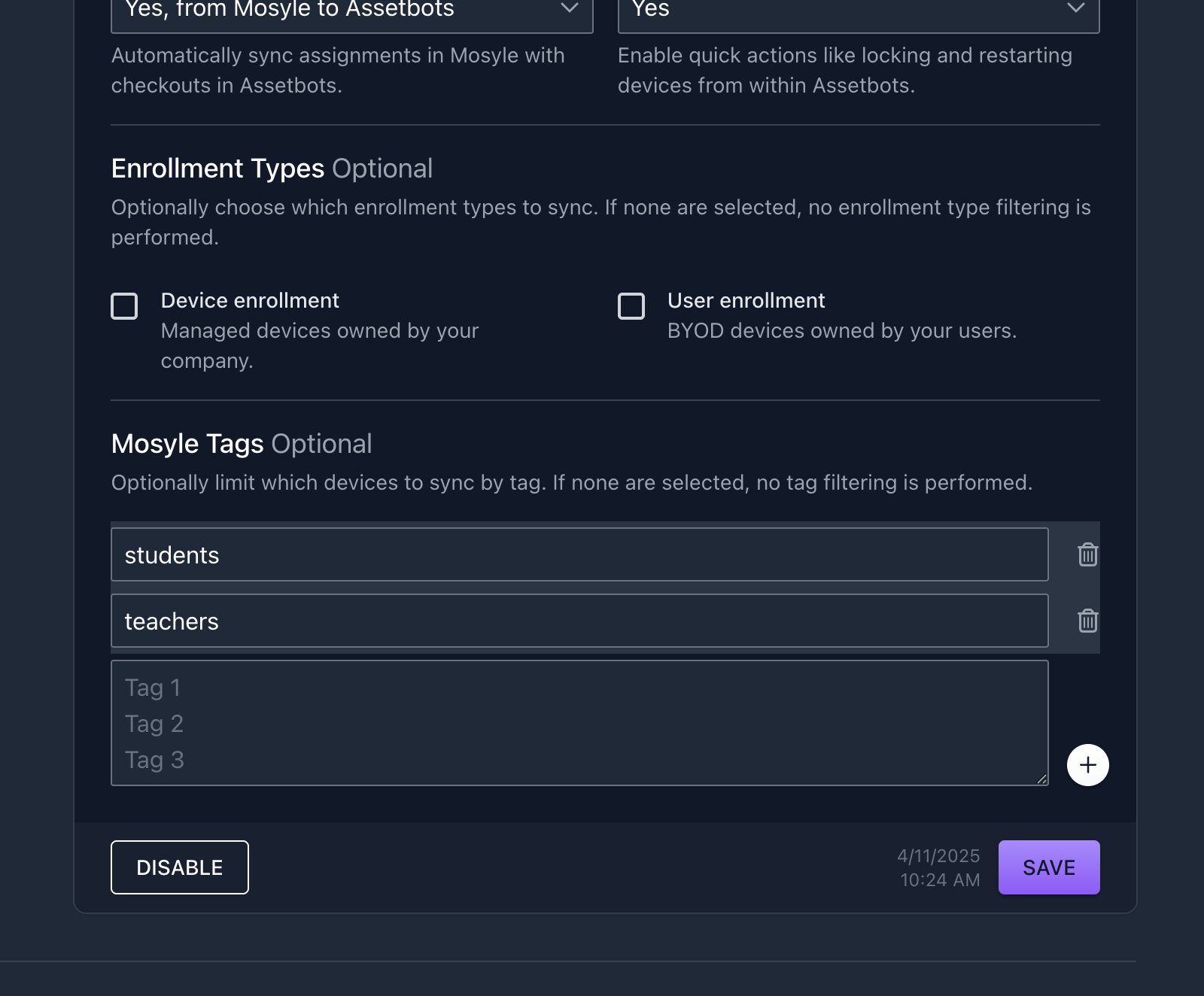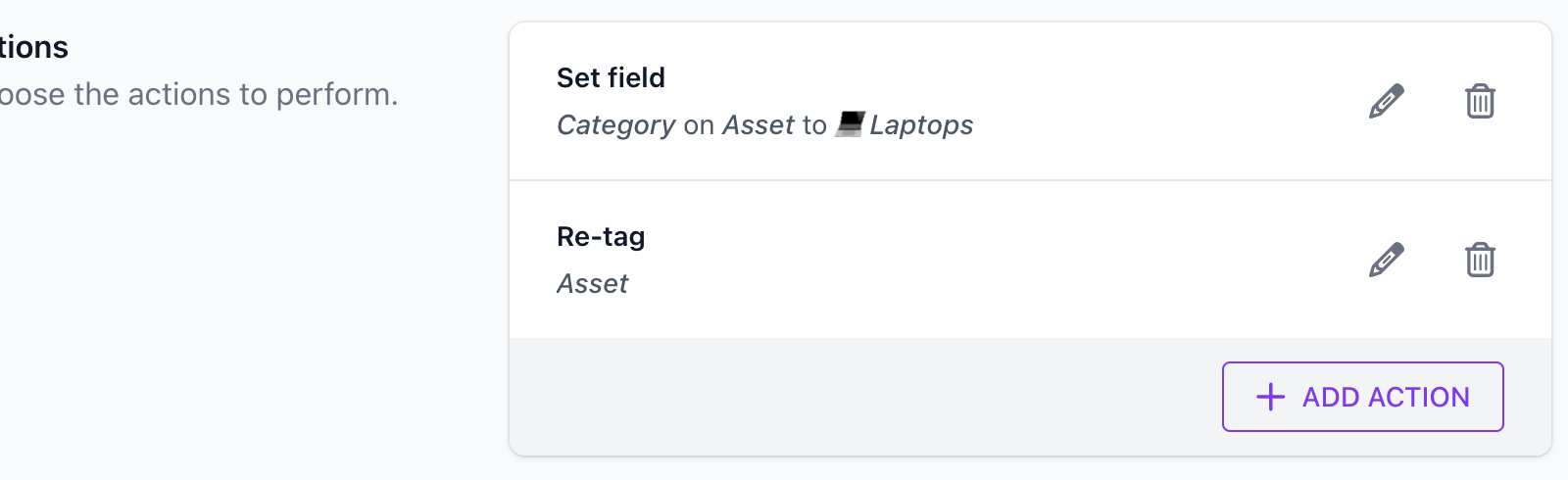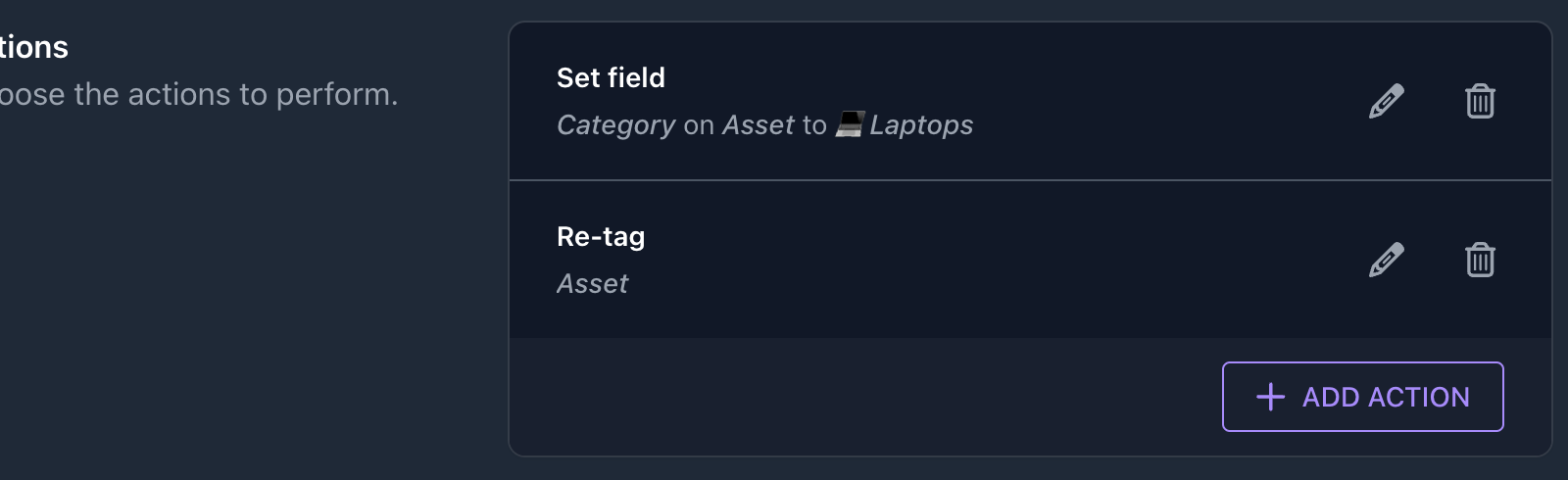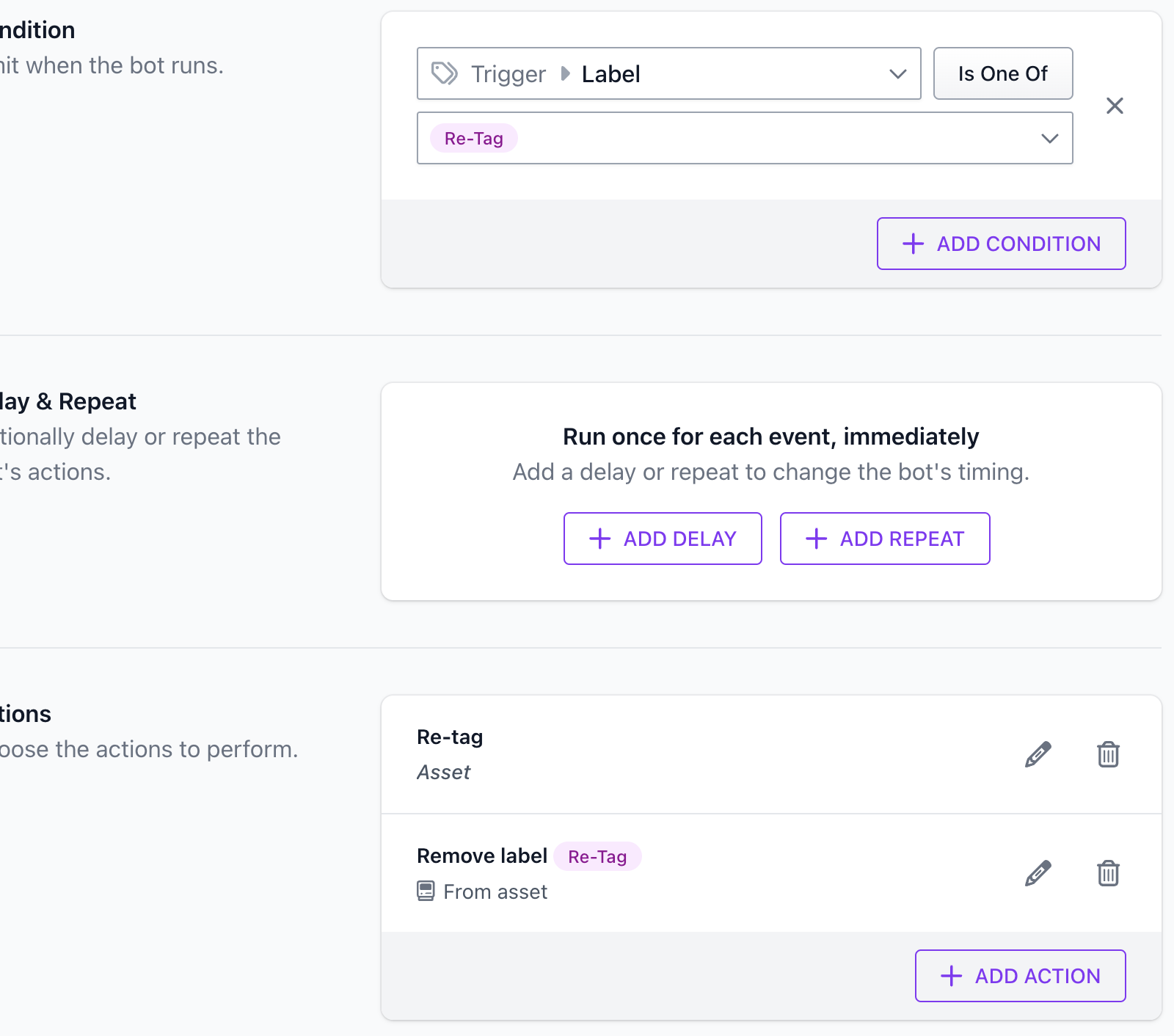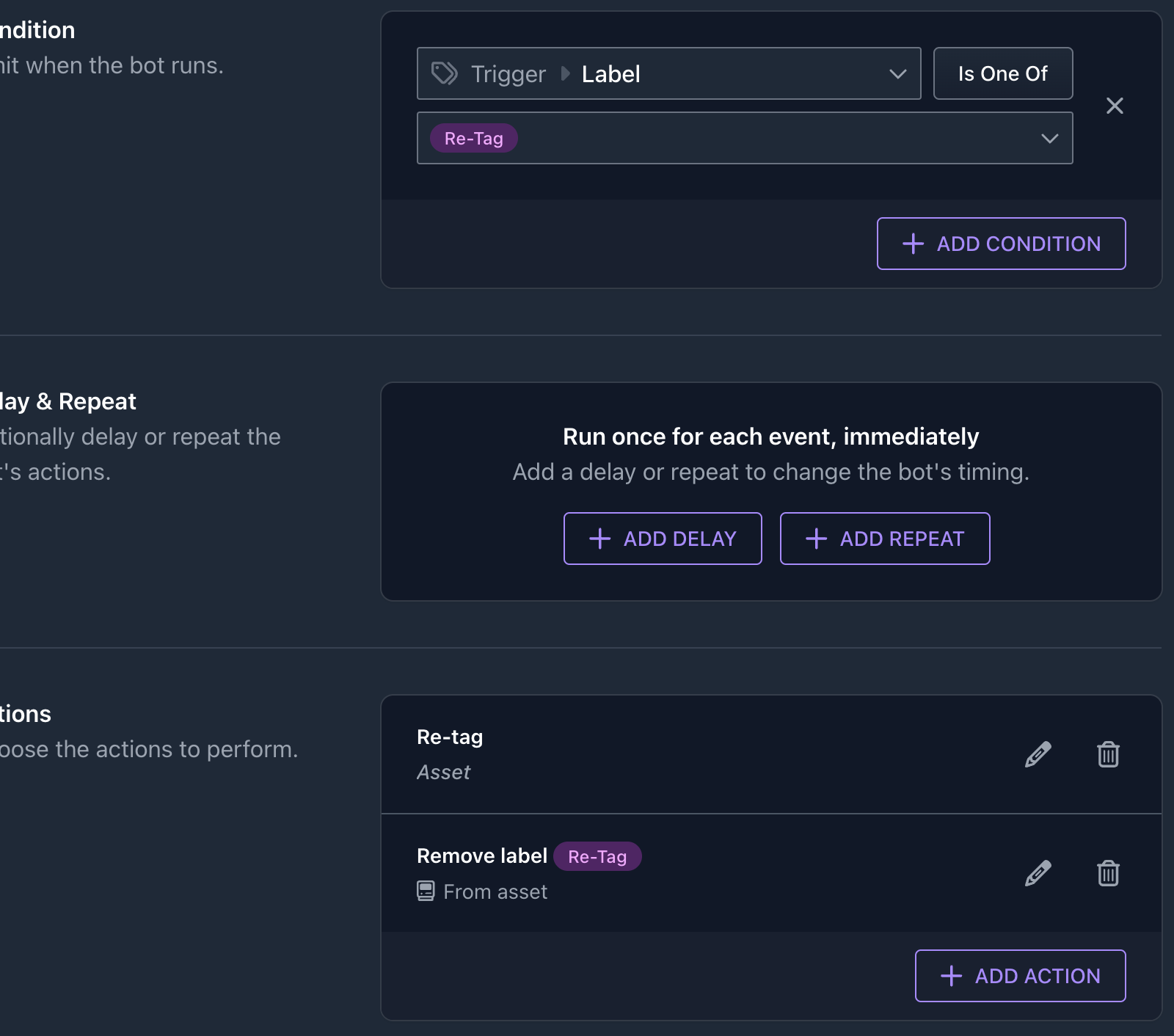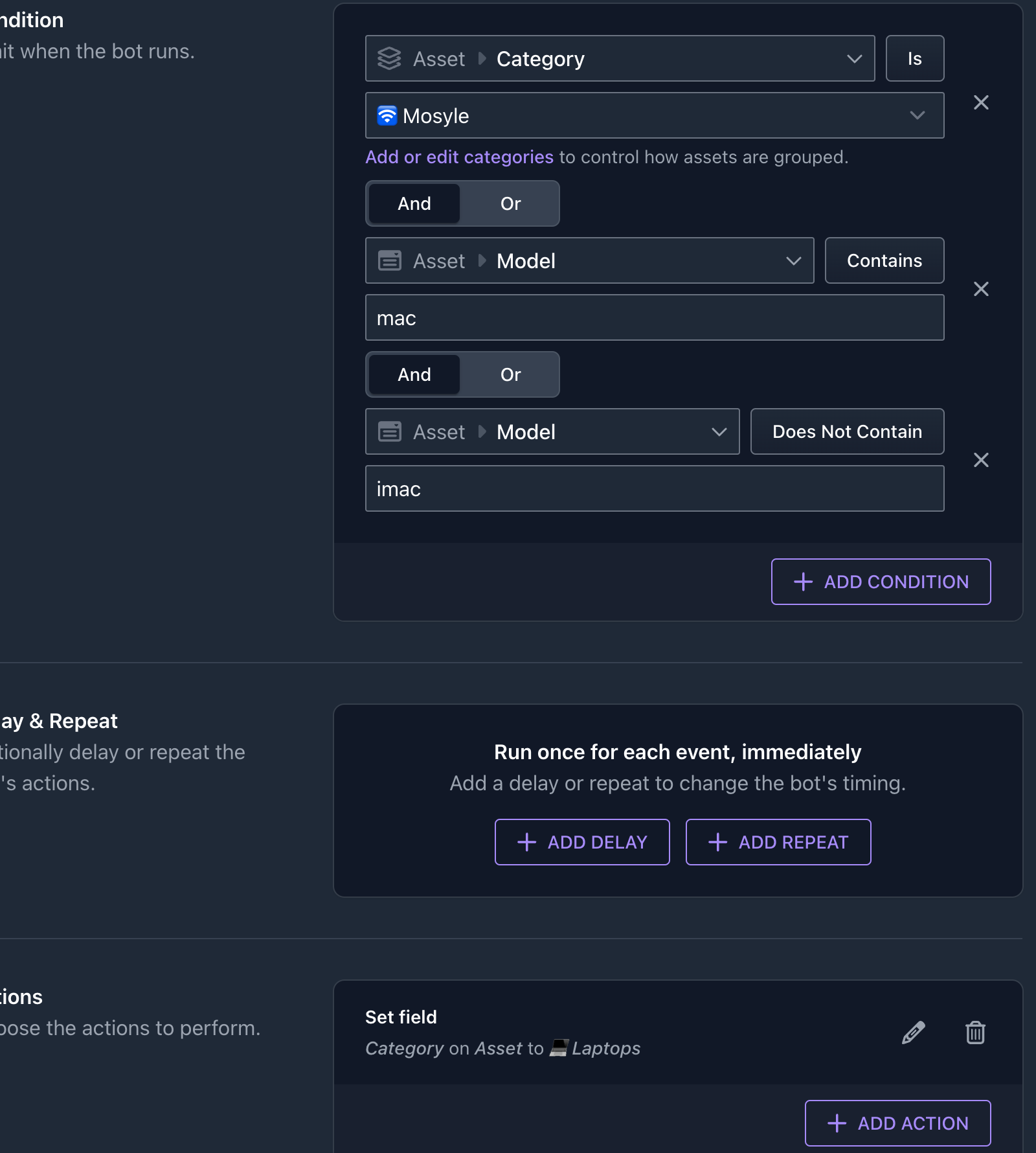Welcome to July and a roundup of updates and improvements from your friends at Assetbots!
We’ve been hard at work and have delivered many improvements over the last month, but here are some highlights that should make your daily asset management tasks just a little easier.
Manage Repairs in the API
The Assetbots API now supports creating and completing repairs. Integrate repair workflows with your external or existing systems.
Once a repair has been created, you can move it to a different status just like you would in the Assetbots application.
Add Assets to Reservations On-Demand During Checkout
When checking out a reservation, any assets added on-demand will now be added to the reservation, as well as to the checkout.
It has always been possible to add assets to the checkout created from a reservation on-demand, but it wasn’t very clear when working through the audit trail that this had happened. Now those assets become part of the reservation as well for additional clarity.
Avery® Presta® 94749 Label Template
This template generates ½” x 2 ½” barbell labels, 45 per sheet. The template uses US letter sheets with multiple material options available and can be printed with a standard laser printer.
Avery® Presta® 94749 can be purchased easily from the US, and are useful for labeling cables and other small, flexible items.